안녕하세요
5월19일 4일차 - popup창 구현 (jquery) 본문
position과 자바스크립트로 팝업창을 구현하는 방법을 배웠습니다.
점점 더 복잡해져 가기 때문에 오늘부터는 만들어 본 페이지의 이미지나 사이트 주소를 적극적으로 활용하려고 합니다.
오늘 수업 중 구현한 화면입니다.
[menu 버튼을 클릭하면 X버튼으로 모양이 변하면서 왼쪽에서 메뉴 창이 나타납니다.]
수업 중 배운 내용을 복습합니다.
css는 보기 좋게 정리할 수 있도록 노력해야겠습니다.
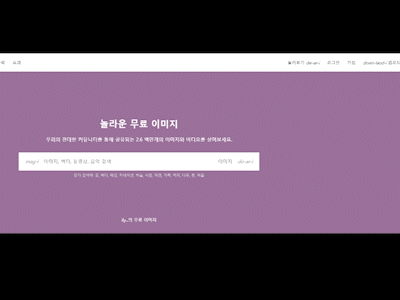

- display 속성
display: none; 없앱니다.
display: block; 나타냅니다. box 속성으로 만듭니다.
display: inline-block; inline(가로배열, 띄어쓰기)속성과 box(size)의 속성을 갖습니다.
display: flex;
+
display: inline; 박스의 속성을 없애고 inline 속성으로 만듭니다.(잘 안씁니다.)
- position 속성
position: static; 모든 태그는 기본적으로 static 상태입니다. 이후에 배우는 중요한 속성입니다.
position: relative; 기준이 됩니다.
- position : absolute;
자신의 좌표(top, right, bottom, left)를 갖습니다.
맨 앞으로 떠오릅니다.
겹치기 위해 이용합니다.
화면 밖으로 나가게 되면 스크롤 바가 생깁니다.
자식에서 빠져버리게 됩니다.
부모를 기준으로 하고 있다면 width 값이 사라져 쪼그라듭니다.
body를 기준으로 변하게 됩니다.
자식의 기준이 될 수 있습니다.
- position: fixed;
기준이 없습니다.
화면(벽 포트)을 기준으로 상대적인 위치가 정해집니다.
화면 밖으로이동하여도 스크롤 바가 생기지 않습니다.
맨 앞으로 떠오릅니다.
스크롤을 이동하여도 따라다닙니다.
z-index: ; layout의 순서를 정할 때 이용합니다.
팝업창은 겹쳐있기 때문에 position을 학습하기에 좋습니다.
<div class="popup">
<button>close</button>
</div>
.popup {
position: absolute;
top:50%;
left: 50%;
width: 450px;
height: 350px;
background: red;
}
body를 기준으로 왼쪽 위 꼭짓점이 top: 50%; left: 50%; 에 위치하게 됩니다.
한 가운데로 이동시기키 위해서는 바로 아래의 transform을 이용합니다.
transform: ; layout을 깨지 않습니다. 자기 자신을 기준으로 합니다.
transform: translateX(-50%);
transform이 두 번 사용된다면 두 번째 transform이 첫 번째 transform 을 덮어씁니다.
transform: translateX(-50%); <!-- 적용되지 않습니다. -->
transform: translateY(-50%); <!-- 얘만 적용됩니다. -->
올바른 표현은 한 transform에 입력하는 것입니다.
transform: translateX(-50%) translateY(-50%);
축약형은 다음과 같습니다.
transform: translate(-50%, -50%);
중요합니다. 팝업창은 이대로 형태를 외웁니다.
.popup {
position: absolute;
top:50%;
left: 50%;
transform: translate(-50%, -50%);
width: 450px;
height: 350px;
background: red;
}
button을 왼쪽 아래로 이동합니다.
기준은 (.popup { position: absolute; )가 됩니다.
.popup button {
position: absolute;
bottom: 15px;
right: 15px;
}
- 자바스크립트를 이용해 close를 누르면 팝업 창이 닫히도록 합니다.
우선 <script></script> 를 엽니다. 자바스크립트는 script 태그 안에서 실행합니다.
document.querySelector('') 로 선택을 합니다.
<script>
document.querySelector('.popup button')
</script>
- .addEventListener('click', function()) : 이벤트('click')를 실행하면 function()을 실행합니다.
이벤트는 형태가 정해져 있습니다. ('dbclick', 'mouseover', 'scroll', 'hover' 등등 자주 이용하는 것은 정해져 있습니다.)
<script>
document.querySelector('.popup button').addEventListener('click', function(){})
</script>
console.log('') 현재 진행 상태를 확인하기 위해서 이용합니다.
출력이 된다면 현재까지는 이상이 없음을 알 수 있습니다.
<script>
document.querySelector('.popup button').addEventListener('click', function(){
console.log('done')
})
</script>
- 선택자로 ".popup"을 선택한 뒤 style.display = "none"; 으로 설정합니다.
<script>
document
.querySelector(".popup button")
.addEventListener("click", function () {
console.log("done");
document.querySelector(".popup").style.display = "none";
});
</script>
- close button의 'click' 이벤트를 실행하면 팝업 창이 display: none 되어 사라지게 됩니다.
<div class="popup" style="display: none;">
<button>close</button>
</div>
- // jquery 를 이용하는 이유는 이 과정이 편해지기 때문입니다.
- // 그리고 리액트가 개발 된 이유는 이 과정을 더욱 편리하게 할 수 있기 때문입니다.
shortcut : ul>li*6>a{menu0$} <!-- $ 명령어를 통해 1~6까지 순서대로 생성합니다. -->
<li><a href="">menu01</a></li>
<li><a href="">menu02</a></li>
<li><a href="">menu03</a></li>
<li><a href="">menu04</a></li>
<li><a href="">menu05</a></li>
<li><a href="">menu06</a></li>
- position: fixed; 를 이용해 옆에서 나타나는 모션을 구현합니다.
아주 많이 사용하는 position 기술입니다. 중요합니다.
<li><a href="">menu06</a></li>
</ul></nav>
<div class="mopen">
<button>열고닫기</button>
</div>
nav {
position: absolute;
top: 0;
left: 0;
width: 500px;
height: 100vh;
background: #fff;
}
nav의 position: absolute; 로 인해서 button이 가져렸습니다.
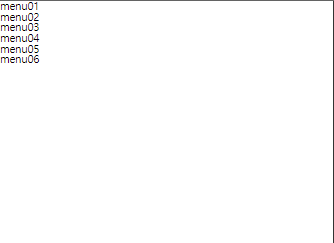
- absolute; 속성은 화면을 넘어 레이아웃을 차지할 경우 스크롤 바가 생깁니다.
nav {
position: absolute;
top: 0;
left: 100%;
width: 500px;
height: 100vh;
background: #fff;
}

- fixed 속성은 스크롤 바가 생기지 않습니다.
nav {
position: fixed;
top: 0;
left: 100%;
width: 500px;
height: 100vh;
background: #fff;
}
- 클릭했을때 나타나도록 하기
classList.add("on"); 으로 nav에 클래스명을 부여할 수 있습니다. (on/off 형식에는 아래의 toggle을 이용합니다.)
nav.on {
left: 0;
}
<script>
document.querySelector(".mopen").addEventListener("click",
function () {
document.querySelector("nav").classList.add("on");
});
</script>
- toggle 을 활용하면 click 이벤트가 발생할 때 현재 "nav.on" 이라면 .on을 지우고 "nav" 라면 .on을 추가합니다.
document.querySelector(".mopen").addEventListener("click",
function () {
document.querySelector("nav").classList.toggle("on");
});
- transition: 0.5s; transition을 이용하면 부드럽게 나타나고 사라지는 연출이 가능합니다.
nav {
position: fixed;
top: 0;
left: -500px;
width: 500px;
height: 100vh;
background: #fff;
transition: 0.5s;
}
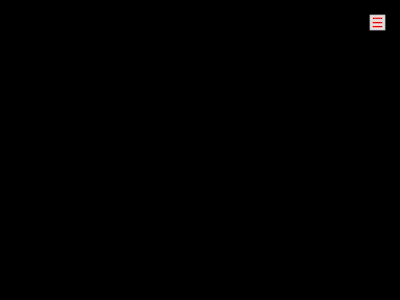
- 메뉴 박스를 X 박스로 변환하기
<div class="mopen">
<span></span><span></span><span></span><span></span>
</div>
- 박스 위치는 fixed 로 고정합니다.
.mopen {
position: fixed;
top: 30px;
right: 30px;
width: 30px;
height: 30px;
background: #ddd;
}
- span이 겹쳐지도록 absolute 지정합니다.
.mopen span {
position: absolute;
left: 5px;
right: 5px;
height: 3px;
background: #f00;
}
- 양방향을 지정하면 width를 지정하지 않아도 사이의 간격 만큼 span이 나타나게 됩니다.
left: 5px;
right: 5px;
- 각각의 span의 위치를 조절합니다.
.mopen span:nth-child(1) {
top: 5px;
}
.mopen.on span:nth-child(1) {
top: 100px;
}
.mopen span:nth-child(2) {
top: 14px;
}
.mopen span:nth-child(3) {
top: 14px;
}
.mopen span:nth-child(4) {
bottom: 5px;
}

주의사항입니다.
.mopen span {
position: absolute;
top: 5px
left: 5px;
right: 5px;
height: 3px;
background: #f00;
}
상위에서 지정된 값( top: 5px )이
.mopen span:nth-child(4) {
bottom: 5px; // top: 5px 로 인해서
}
하위에서 동일한 역할을 가지게 되면 적용이 안됩니다.
- display:none(과 같이 수치가 없는, 중간단계가 없는 속성)은 trasition 적용이 안됩니다.
이를 대신하여 opacity: 0; 을 활용하면 됩니다.
.mopen.on span:nth-child(1) {
opacity: 0;
}
- transition으로 변화 시간을 주고, transform 으로 형태를 알맞게 변환합니다.
.mopen span {
position: absolute;
left: 5px;
right: 5px;
height: 3px;
background: #f00;
transition: 0.5s;
}
.mopen span:nth-child(1) {
top: 5px;
}
.mopen.on span:nth-child(1) {
opacity: 0; <!-- 시각적으로 사라집니다 -->
}
.mopen span:nth-child(2) {
top: 14px;
}
.mopen.on span:nth-child(2) {
transform: rotate(45deg); <!-- 45도 만큼 회전합니다. -->
}
.mopen span:nth-child(3) {
top: 14px;
}
.mopen.on span:nth-child(3) {
transform: rotate(-45deg); <!-- -45도 만큼 회전합니다. -->
}
.mopen span:nth-child(4) {
bottom: 5px;
}
.mopen.on span:nth-child(4) {
opacity: 0; <!-- 시각적으로 사라집니다 -->
}

- this 를 활용하면 event에서 선택한 명령어( document.querySelector(".mopen") )를 축약할 수 있습니다.
document.querySelector(".mopen").addEventListener("click", function () {
document.querySelector("nav").classList.toggle("on");
this.classList.toggle("on");
});
transform은 자기 자신을 바꿉니다. layout을 바꾸지 않습니다. (스크롤 바는 생깁니다.)
transition은 event와 함께 애니메이션을 줍니다.
keyframes는 자기 스스로 움직입니다. (앞으로 배우게 됩니다.)
'프론트엔드 국비교육' 카테고리의 다른 글
| 1주차 정리 (05/16 ~ 05/20) (0) | 2022.05.22 |
|---|---|
| 5월20일 5일차 - 마우스이벤트 hover, font, icon (0) | 2022.05.20 |
| 5월18일 3일차 - navigation bar (box 강의 semantic tag 기억하기) (0) | 2022.05.18 |
| 5월17일 2일차 - block, inline 속성 (0) | 2022.05.17 |
| 5월16일 1일차 - sementic tag, reset css (0) | 2022.05.16 |




